Automate tasks with Botize Scraper
A Chrome browser scraper that allows you to extract information from web pages quickly and easily.
https://www.botize.com
Automating tasks with Botize Scraper allows you to quickly and easily extract information from web pages through a free extension for Chrome browsers. This tool facilitates the extraction of HTML code from specific URLs and the execution of action sequences on web pages, optimizing your data collection processes.
With Botize Scraper, you can seamlessly integrate data extraction into your automated workflows, enhancing efficiency and reducing time spent on repetitive tasks. Additionally, its compatibility with other Botize applications expands automation possibilities, catering to various needs and projects.
Actions
The action is what happens automatically, without you having to do anything else.
-
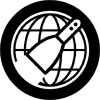
Scrape HTML from a URL
Retrieve the HTML content of a specified URL.
-
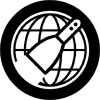
Perform Actions on a URL
Interact with a page by executing a sequence of specific actions on it.
Frequently Asked Questions
How does the Botize Scraper work?
The Botize scraper is a free Chrome extension that allows you to perform scraping and execute actions on web pages through tasks sent from Botize.
Download link: https://botize.com/downloads/btzscraper.zip
How do I get the access token that the Chrome extension is requesting?
Each Botize user has a different access token. To get yours, press the 'show access token' button that you will find within the automatic task, in the step where you have selected the Botize Scraper application.
My scraper is stopped and the Chrome extension shows the message '✓ Ready for scraping'
There are two possible reasons why your scraper might be stopped.
- No pending scraping jobs: Verify that you have active automatic tasks and that they are sending scraping jobs to the extension.
- Incorrect access token: If the access token you entered in the extension is incorrect, the extension will not be able to perform any job. Try to retrieve the correct access token again and enter it back into the extension.
- Incorrect tab name configuration: In the Chrome extension, you have entered a name in the 'Tab Name' field, but the scraping jobs you are sending are not targeting that same name. Make sure to either leave the field empty, or ensure that the name is exactly the same in both the extension and the Botize task sending the scraping jobs.
Limitations of the Botize Chrome Scraper
The Botize scraper is free and can process as many scraping tasks as needed, but each browser tab can only handle one task at a time and store a maximum of 20 pending tasks.
If you need to process many tasks, monitor the speed of the tasks to avoid accumulation and consider installing the scraper in multiple tabs to work in parallel. Pending tasks have a lifespan of 24 hours; if not completed within this time, they are automatically deleted.
How to Extract Specific Data from HTML Obtained with the Scraper?
You can extract the content from HTML using tools like the Botize HTML Processor and Xpath.
How to Work with Data Extracted from HTML?
The extracted data is available in the automation task as tags, which you can use directly in any step of the task. You can also save this data in a Botize database for use in other automations.
Using the Chrome Scraper in Multiple Tabs and Browsers
The scraper can be installed in multiple tabs and across multiple Chrome browsers simultaneously to parallelize work and increase efficiency.
You can assign names to browser tabs to direct specific scraping tasks to particular tabs. This is useful for dedicating tabs to specific tasks or managing multiple accounts. For example, if you automate actions on social networks with multiple accounts, you can have each account open in a different tab and send scraping tasks or actions to each user independently from Botize.
How can I check if an XPath is correct and exists on the page?
Open Chrome's Developer Tools console (right-click on the page → "Inspect" → "Console" tab). There you can type a command that will return `true` if the XPath exists or `false` if it doesn't.
Example (replace '//h1' with your XPath):
!!document.evaluate('//h1', document, null, 9).singleNodeValue
If it returns `true`, it means an element matching that XPath was found. If it returns `false`, no element on the page matches it.
Common Errors
HTML File is empty
The scraper is not finding HTML content at the provided URL.
The website specified in the URL might need more time than expected to load.
If this is the case, consider increasing the wait time by adjusting the 'HTML Extraction Delay' parameter in your automated task.
A wait time of 5 to 10 seconds is usually sufficient for most websites.